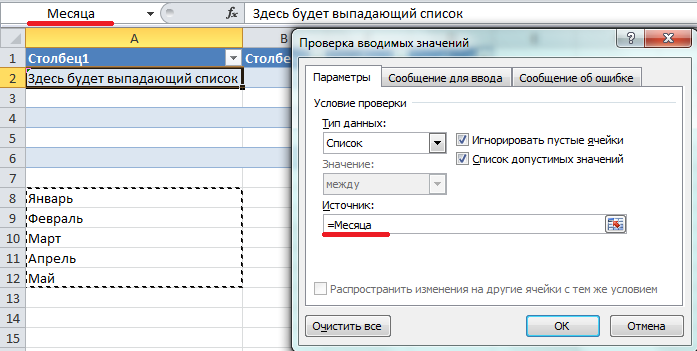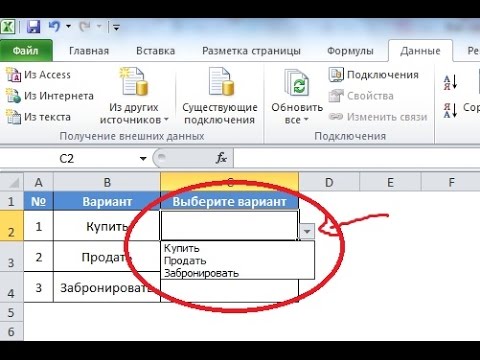Создание раскрывающегося списка
Раскрывающийся список в Excel — один из методов упорядочивания данных, выполняющий как визуальную функцию, освобождая пространство на листе, так и функциональную — делая таблицу интерактивной и изменяемой. Существуют разные способы создания данного элемента, и об основных из них я хочу рассказать в рамках этого материала, чтобы даже у начинающих пользователей не осталось вопросов по этой теме. Создание выпадающего списка в Excel — задача нетрудная, она не требует от пользователя каких-то особых знаний. Первый метод подойдет в тех ситуациях, когда у вас уже есть готовый перечень чего-либо и вы хотите сделать так, чтобы каждая строка могла заменить собой другую, то есть названия можно было свободно менять, отталкиваясь от уже добавленных значений. Это может звучать сложно, но на деле все куда проще, в чем вы и убедитесь далее.

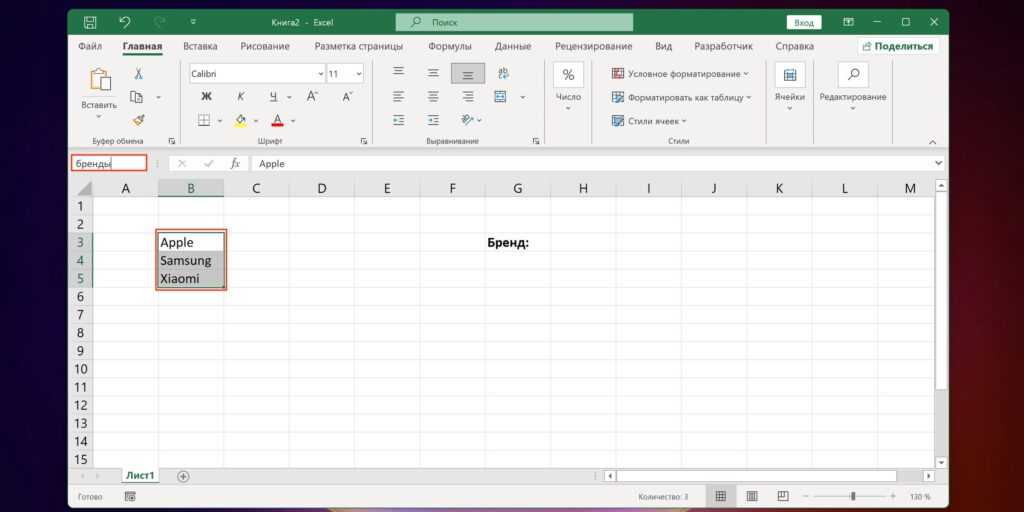





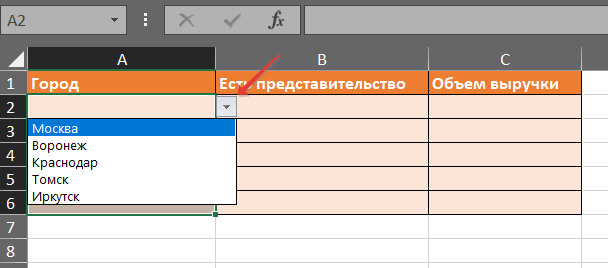



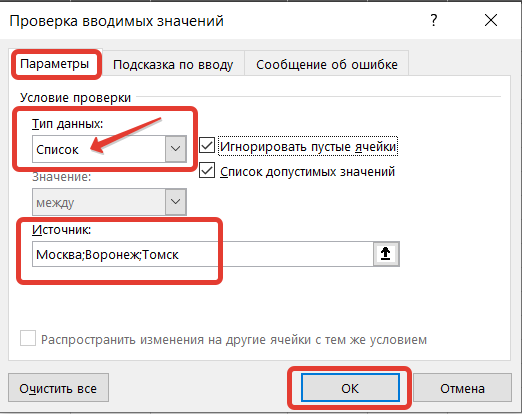
После того, как вы создали раскрывающийся список , вам может понадобиться добавлять в него дополнительные элементы или удалять имеющиеся. В этой статье мы покажем, как изменять списки, созданные разными способами. Если источником вашего списка является таблица Excel , достаточно просто добавить элементы в список или удалить их из него, а Excel автоматически обновит все связанные раскрывающиеся списки. Совет: Если удаляемый элемент находится в середине списка, щелкните его правой кнопкой мыши, выберите пункт Удалить , а затем нажмите кнопку ОК , чтобы сдвинуть ячейки вверх. В поле Диспетчер имен выберите именованный диапазон, который требуется обновить. Щелкните поле Диапазон , а затем на листе выберите все ячейки , содержащие записи для раскрывающегося списка.





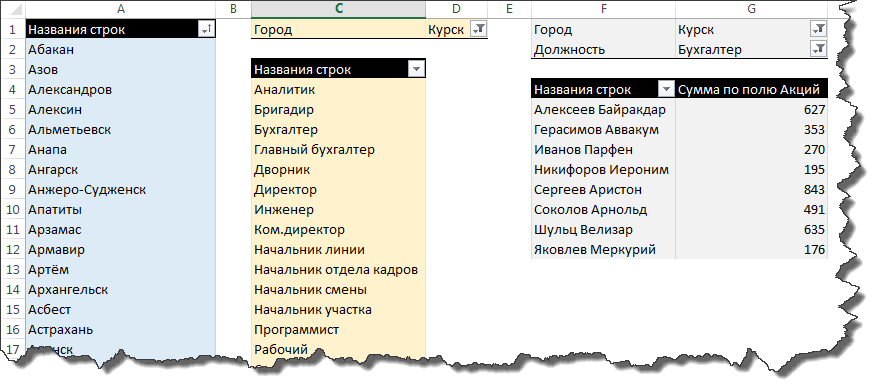

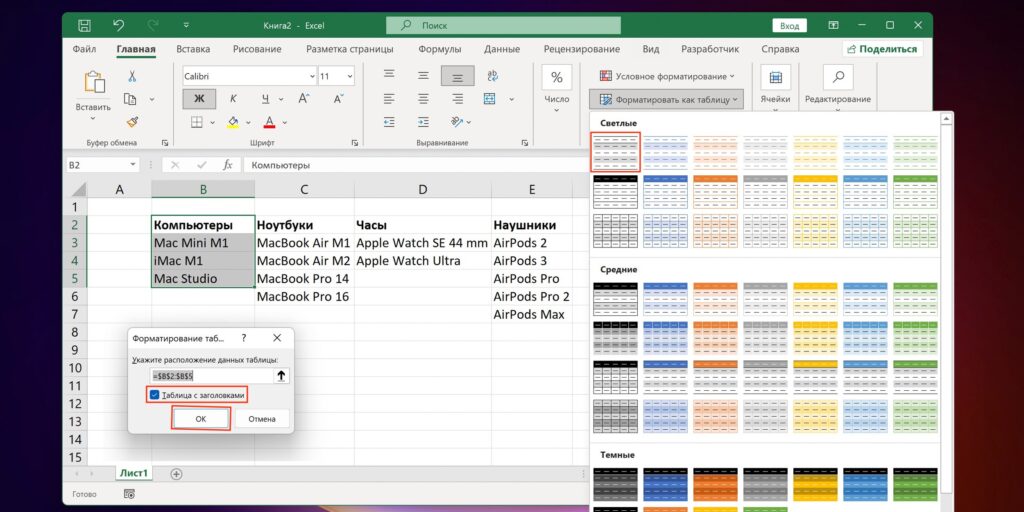


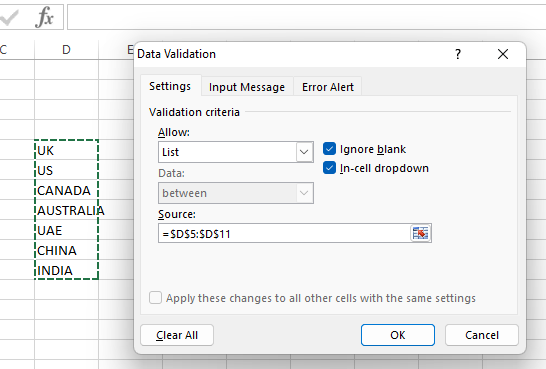
Появится диалог с вопросом: Что группировать будем — строки али колонки? Официальная справка очень рекомендую ознакомиться :. Странность в том, что для каждого листа эту операцию следует повторять… Разве что — использовать макрос, который будет это делать одним нажатием:.